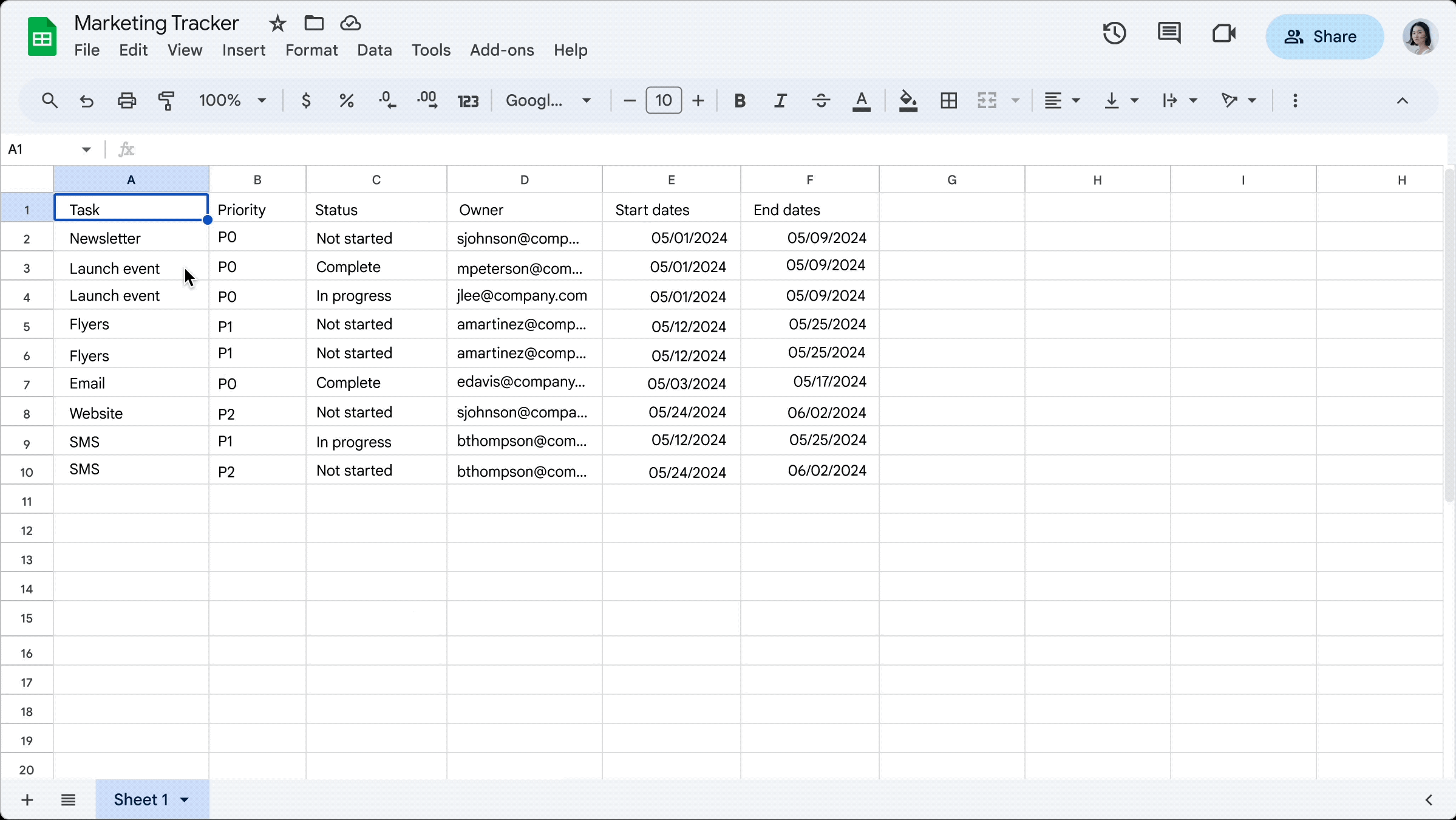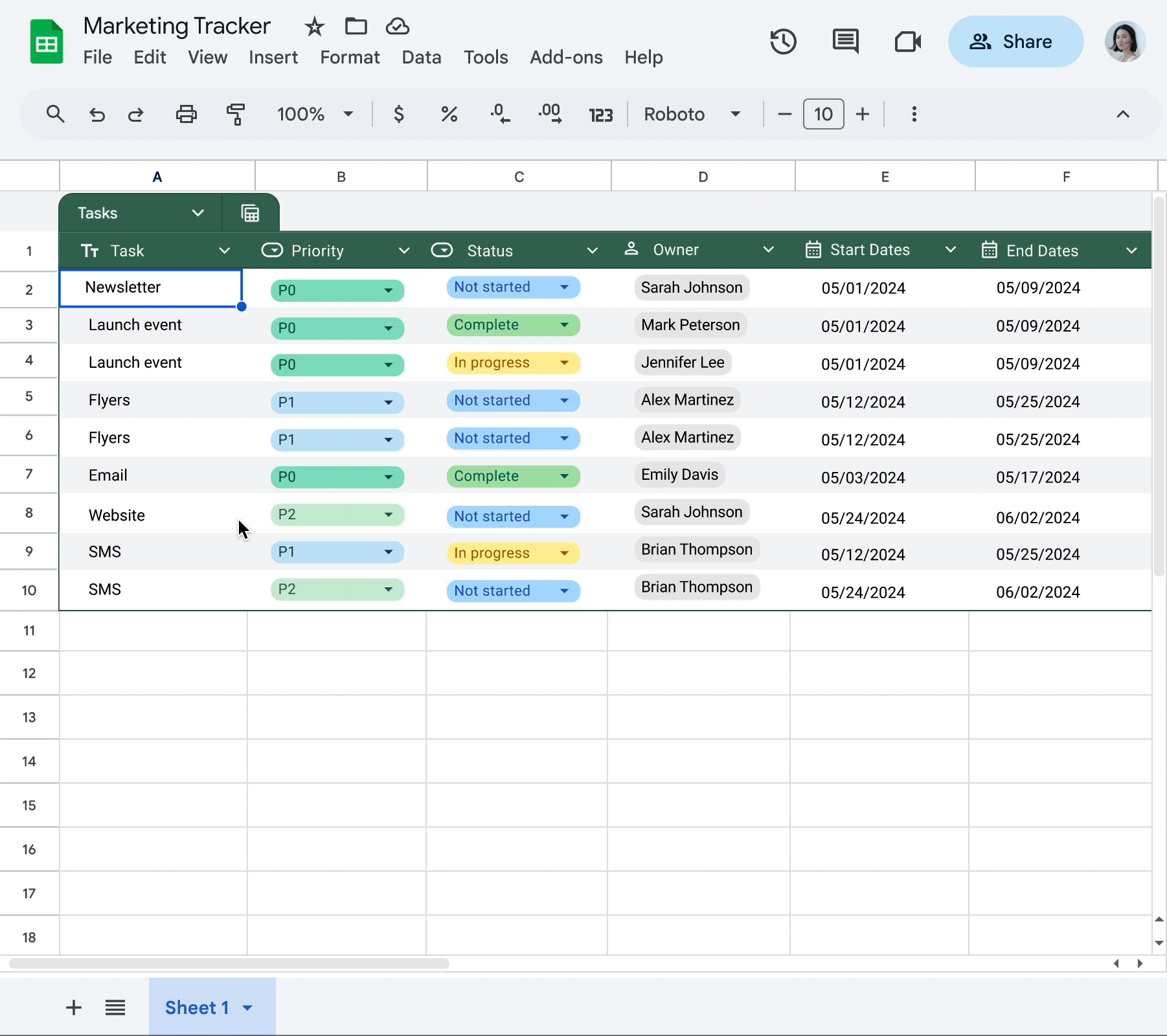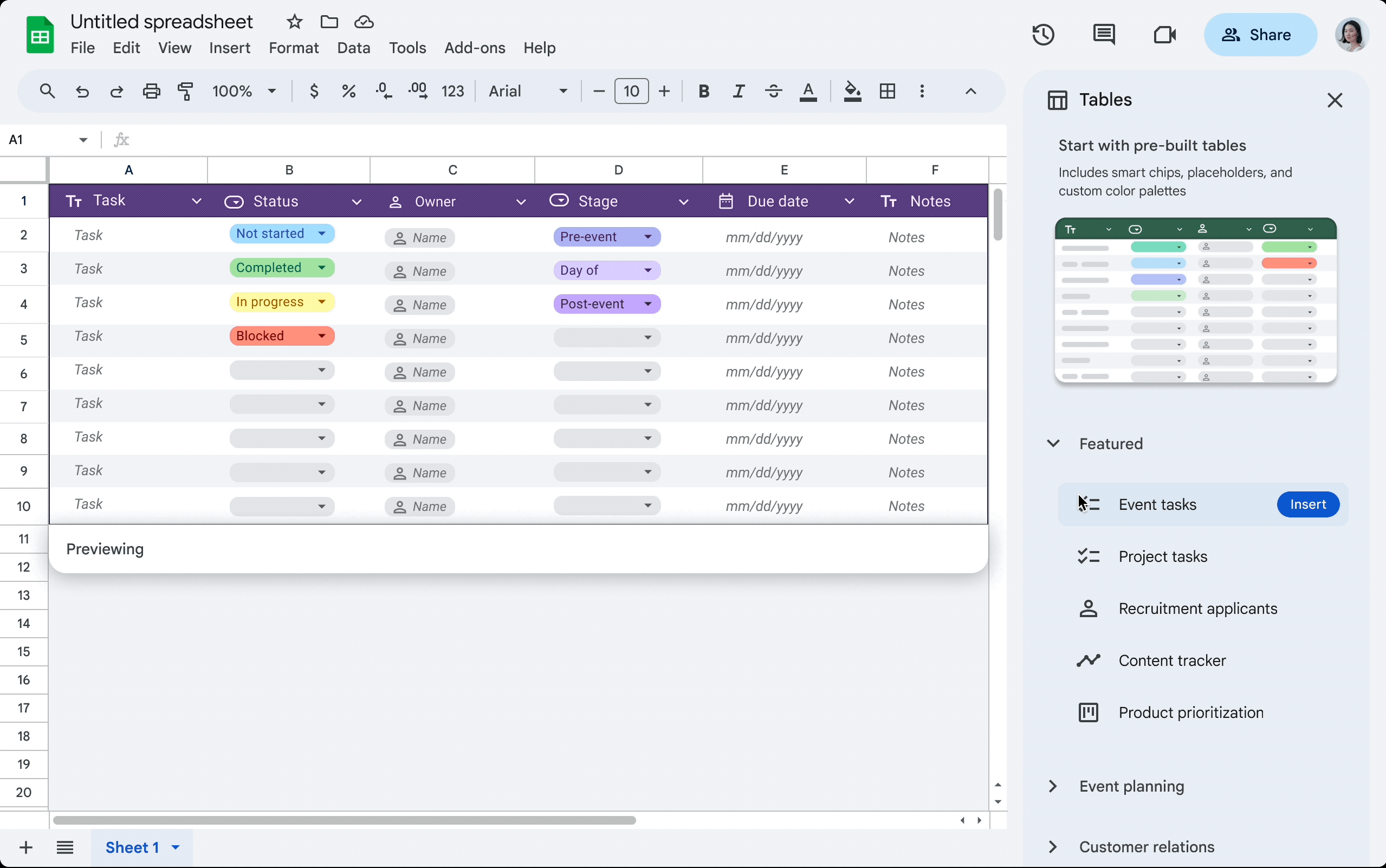This announcement was part of Google Cloud Next ‘24. Visit the Workspace Blog to learn more about the next wave of innovations in Workspace, including enhancements to Gemini for Google Workspace.
What’s changing
To help solve for this, we’re excited to announce tables in Google Sheets. With tables, you can simplify and accelerate spreadsheet building by bringing format and structure to unorganized ranges. By selecting your data range and going to Format > Convert to table, Sheets now does the heavy lifting to format and organize data with a polished design including column types, filters, color coding, dropdown menus and more.
Here’s how using tables reduces the time you would usually spend manually formatting data:
- Auto-applied formatting: When you convert your data to a table, Sheets automatically applies formatting to polish your data so that all inputs are properly aligned, reducing the need for manual changes. You can further customize your table by changing colors, readjusting the row height, and more.
- Column types: For each column, you can set the appropriate column type (e.g., date, currency, dropdown), and your table will make sure all entered data has the right formatting based on the column type. Data entered that does not align with a set column type will result in a warning.
- Unified menu: Above the table, you will see a menu option to manage table-level settings (e.g., adjust table range) and take action (e.g., create a filter view for your table).
- Table references: Table references are a special way to refer to a table or parts of a table in a formula. When you convert your data to a table, Sheets provides a name for the table and each column header. When you reference table elements by name, the references update whenever you add or remove data from the table. For example: Instead of explicit cell references: =COUNTIF(B2:B10, “P0”), you can use table references: =COUNTIF(Task_tracker[Priority], “P0”).
Who’s impacted
End users
Why it matters
Tables will transform the way teams organize their data, simplify data creation, and reduce the repetitive tasks needed to format, input, and update data. They also allow teams to confidently share data widely while maintaining its integrity and consistency.
Tables are well suited for tracking and organizing information such as project tracking, event planning, and inventory management.
Getting started
- Admins: There is no admin control for this feature.
- End users: Visit the Help Center to learn more about using tables in Google Sheets.
Rollout pace
- Rapid Release domains: Extended rollout (potentially longer than 15 days for feature visibility) starting on May 8, 2024, with expected completion by June 13, 2024
- Scheduled Release domains: Gradual rollout (up to 15 days for feature visibility) starting on June 13, 2024
Availability
- Available to all Google Workspace customers, Google Workspace Individual subscribers, and users with personal Google accounts